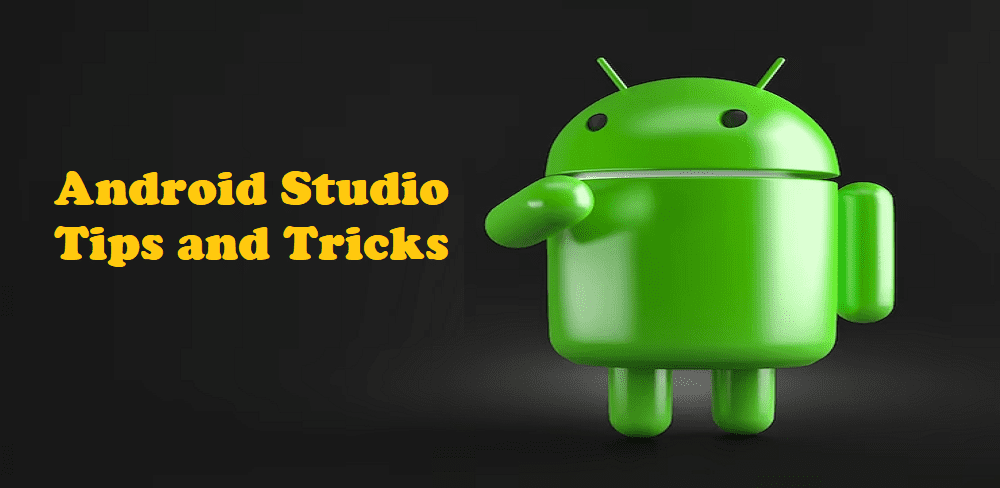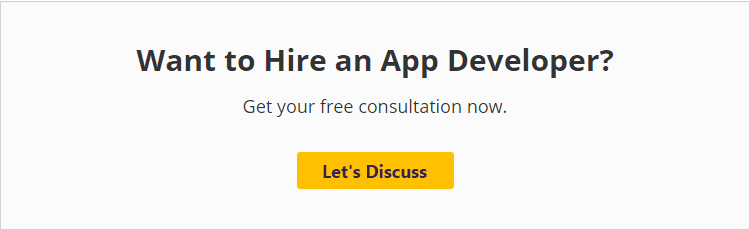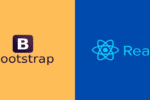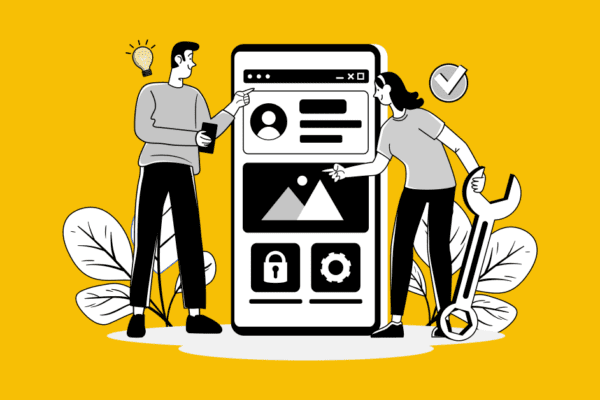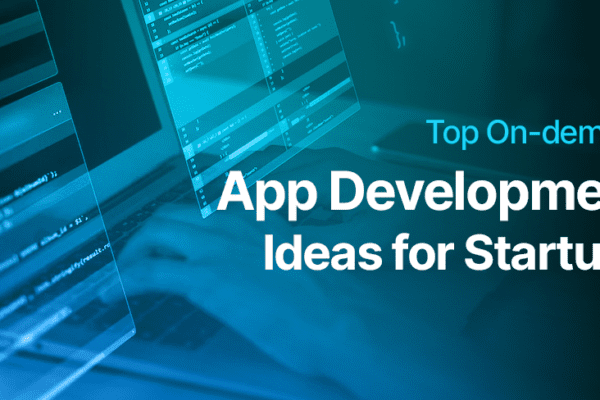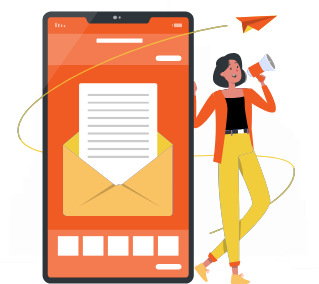Android developers can use a variety of IDEs to write the code. for instance, Android Studio, Eclipse (in certain cases), Visual Studio, etc. However, Android Studio is the most recommended and popular IDE.
Today, Android Studio is used by every Android Developer to create codes for their Application. This is because Android Studio has many features and functionalities that help us write code quickly.
Android Studio also provides developers with an organized way of managing their projects. In this article, we will discuss the best tricks and shortcuts for Android Studio to help you improve your performance.
Android App Development Basics for Beginners is a great resource if you are new to Android Studio. You will learn the basics of Android Development by reading this.
Top 20 Android Studio Tips and Tricks
1. Set the Theme
The theme of the IDE is important in determining how much time we can spend writing code on Android Studio. A good theme that is pleasing to the eye must be present. Go to the following link:
Windows: File > Settings Appearance and Behavior >Appearance >Theme, then select the desired theme. By selecting File > Editor > Editor Settings and altering the desired setting, you may change the color of the editor text.
Android Studio for Mac: Preferences > Appearance and Behavior > Appearance> Theme, then select the desired option. To change the color of text, open Android Studio > Preferences and select Editor. Then you can choose the property that suits your needs.
2. Logcat Color Change
Logcat is a great way to identify any bugs in an application. We can view all the events that are happening with an Android Application. Logcat should be personalized, e.g. You can change the color of different messages, such as errors or warnings. Logcat allows you to change the color of different options.
Change the default color of Android Logcat by clicking File > Settings > Editor>Color Scheme and unchecking “Inherit values From”.
Android Studio for Mac: Color Scheme > Android Logcat > Editor > Uncheck “Inherit values From” to change the default color.
3. Profiler tip
Android Studio allows you to check your application’s CPU, memory, network, and energy usage. You can run your app on your device, or an emulator, and then click the Profiler button. You can find the Profiler Button to the right of Run.
You will see a window in the Android Studio at the bottom that shows a graph that describes how your application uses CPU, Memory, and Network. The window is very small. You can increase the size by pressing:
- Windows: Ctrl + Shift + Up Arrow
- Mac: Cmd + Shift + Up Arrow
You can also choose from the four available options, i.e. You can get detailed information on CPU, Memory, and Network. You can, for example, check if you have any memory leakage using the Memory graph.
4. Open Tool Window
In Android Studio, there are many tool windows for various functions, like Project, Logcat Run, Todo, etc. These windows can be opened by clicking on the small icons that correspond to them. You must remember the number highlighted on the little button if you want to launch the window using a keyboard.
As you can see, to open Logcat, we need to press the number 6. To open Logcat, press the number 6.
- For Windows: alt + 6
Similarly, You can also use the alt/cmd+underlined number combination in order to open another window.
We don’t always have a number underlined for the window. To open Gradle for example, there is no underlined number. In this case, a switcher can be used. For both Windows and Mac, press ctrl+tab and release the tab. Then continue pressing the ctrl key.
5. Find Everything
During the development of an Android application, we create many files. In these files, there are many symbols and classes. It becomes more difficult to locate the file. You can search for anything by pressing the shift key twice (both on Windows and Mac).
6. Find Actions
Android Studio has a lot of features. It is difficult to remember where you can use or activate a certain feature. You can search for these features very quickly by using:
- Windows: Ctrl + Shift + A
- Mac: Cmd + Shift + A
7. Rename files/variables
You may want to change a filename or variable name in many situations. However, to do this, you must change it everywhere these files or variables appear in your project. Android Studio has a way to do this that is much easier. You can do this by selecting a file, right-clicking on it, and clicking on Refactor > rename (Windows and Mac). Then enter the new Refract name. This will change all file names in the project.
8. Camel Hump Navigation
By pressing ctrl+left (in Windows) or option+left (in Mac), we can move directly to the next code word. The shift +left arrow allows us to select a specific word. By pressing the ctrl+shift+left arrow in Windows and the option+shift+left arrow in Mac, we can select the next term. What if you want to change a part of the variable name which is in the camel case? If our variable name was myVarName, and we wanted to change it into my variable name. Should we go through each character one at a time to get to Var, and then change it to Variable? NO.
Search for “CamelHumps” by pressing shift twice. Set the “Use Camel Humps Words” option ON.
The following capital, i.e., may be reached by hitting the ctrl+left (in Windows) or option+left (in Mac) keys simultaneously. If the variable is called myVarName, and the cursor was at m, pressing ctrl+left (or option+left) will move the cursor to V. By pressing the ctrl+shift+left arrow in Windows or option+shift+left (in Mac), you can change the Var to Variable.
9. Split Screen
Split Screen is a feature provided by most modern IDEs. Split Screen allows you to use two screens simultaneously, i.e. Both vertically and horizontally, two pieces of the same window can be created. To split the window, do right-click on the tab of the desired file and select Split Vertically/Horizontally from the menu that appears.
10. Distraction-Free Mode
Android Studio has a Distraction Free Mode that allows you to remove editor tabs and buttons for tool windows. This will let you concentrate entirely on code. Click View > Enter Distraction-Free Mode (in Windows) or View > Appearance> Enter Distraction-Free Mode (in Mac) to start the Distraction-Free Mode.
11. Add Macros
When you want to do more than one thing by pressing just one key (or a combination of keys), macros are a great tool. If you want to remove unwanted imports and then rearrange the code before saving the code, you will have to do three different operations using a keyboard. Macros allow you to perform these tasks by simply pressing ctrl+s or another key combination.
The macro recording is started when you click Edit > Macros and select Start Macro Recording. Press the desired keys to perform the operations. Press ctrl+alt+o (in Windows), or ctrl+option+o (in Mac), and then ctrl+s. Then, press the Macro Recording button (in the lower right corner of Android Studio). Give your macro a name and a key combination. When you press the key combination above, these 2 actions will be performed.
12. Code Completion
Use the Postfix Code Completion tool to speed up the writing of the code. Android Studio gives you several possible codes by pressing ctrl+j (in Windows), or cmd+j (in Mac). If you want the code to be a Toast then you can just type “T” in the text box and press ctrl+j (or cmd+j). You will get a list of all possible items. Click Enter after selecting Toast.
13. Navigation through the methods
There are many methods in an Android file. It is difficult to navigate between them as they can be large. To see the following one, scroll down. Press Alt + Down Arrow to swiftly travel below, and Alt + Up Arrow to fast move upward to quickly get to the next choice.
14. Get information on methods and parameters
By pressing ctrl+q (in Windows or ctrl+j (in Mac), you can access the details of a particular method.
You can use the ctrl+p shortcut (both on Windows and Mac) to get information about the parameters.
15. Extended Selection
A file contains a variety of blocks. In a method block there may be more than one if block. To select multiple lines at once, we can use extended selection. The selected lines can be selected by pressing ctrl+w (in Windows), or option + up-arrow (in Mac). Continue pressing ctrl+w to select additional lines. Try this in Android Studio to better understand.
16. You can move statements up/down.
Windows allows you to select or move code lines and then move them all together by pressing the ctrl+shift+up arrow or ctrl+shift+down arrow. You can also use the option + shift + down/up keys on Mac.
17. Find all instances
Often, we will use the same variable in many places and need to change its name. To discover every instance of a variable, use ctrl+f (on a computer running Windows) or cmd+f (on a Mac).
18. Working Offline
The offline mode might speed up Android Studio’s performance. Open the Preferences by selecting Build, Execution, Deployment, and Grade from the File menu in Windows or Android Studio > Preferences in Android Studio on the Mac. After selecting the Offline Work checkbox, click Apply or OK.
19. Separator for Line Numbers and Methods
The code separator and the code can both have line numbers. The code will be simpler to read as a result. You can do this by clicking on File > Settings> Editor > General> Appearance > Selected Line Number/Select method separators.
Android Studio > Preferences -> Editor is the place to find it on Mac.
20. Multi-cursor Feature
You can edit multiple lines at the same time. To do this, click on a word (in Windows or Mac) and then Alt + j. The next time that word appears in the file will be selected. You only have to type once.
21. Last Copy and Paste
Click ctrl+shift+v (in Windows or Mac) to select your 5 most recent Copy/Paste operations.
22. Open Class
Press ctrl+n (on a computer running Windows) or cmd+o (on a computer running Mac) and type the name of the class to open it in Android Studio.
23. Open File
Open the file by pressing ctrl+shift+n (in Windows), or cmd+shift+o (in Mac).
24. Find Declaration
Clicking on a class and pressing the ctrl+b key (in Windows, Linux, and Mac) will reveal its declaration and method.
25. Move between tabs
To move between tabs, press Alt + Left/Right Arrow (in Windows), or cmd + Shift + [ (left) and Cmd + Shift + ] (right).
26. Last Tab
Use ctrl+tab (Windows) or cmd+tab (Mac) to switch between tabs.
27. Code Format
Use ctrl+alt+l (in Windows) or cmd+option+l (in Mac) to format your code. Formatting is rearranging attributes. As an example, the “id” property of a TextView must be placed before the width and length properties. This makes code easier to read.
28. Auto-indent line
In Windows, you can use ctrl+alt+i or control+option+i to apply indentation.
29. Find
Use ctrl+f to find something within a file (in Windows).
30. Find and Replace
Press ctrl+r in Windows or cmd+r on Mac to find and replace.
31. Hardcoded string to resources
By clicking on your string, pressing Alt + Enter (in Windows), or Option + Return (in Mac), and then selecting Extract String Resource you can easily move the hardcoded string into a string.xml or other resource file.
32. Build and Run
Press shift + f10 in Windows or control + r on Mac to build and run an app.
33. Last edited location
Pressing ctrl+shift+backspace (in Windows), or cmd+shift+delete (in Mac) will take you directly to the last location of a file.
34. Close the active editor tab
Close the editor tab using ctrl+f4 (Windows) or cmd+w (Mac).
35. Resource Manager
The Resource Manager tool is the latest addition to the Android Studio layout editor. The Resource Manager shows you all the resources that are in your app. You will see the layout, colors, drawables, etc. This is a great way to quickly navigate all of the resources.
36. Using plugins
You can improve the functionality of Android Studio by using a variety of plugins. These include:
- ADB Idea: This tool helps you to execute ADB commands in order to uninstall, clear, start, restart, or kill an application.
- Android Material Design Icon Generator: This plugin allows you to create Material Design Icons for your project.
- Integration of Git flow: This allows you to define the flow of versioning of your project.
- The Genymotion plugin is used to ensure the smooth operation of the Genymotion virtual device.
- Key Promoter is a program that allows you to create your own shortcuts for a specific task.
Conclusion
A robust tool with numerous capabilities is Android Studio. These capabilities can help us with our Android project in a number of ways, including better time management, code formatting, and understanding of the code. We looked at these characteristics. Click Help > Productivity guide to learn more about your Android Studio project. This blog is now closed. Let me know what your favorite Android Studio tips and tricks are.